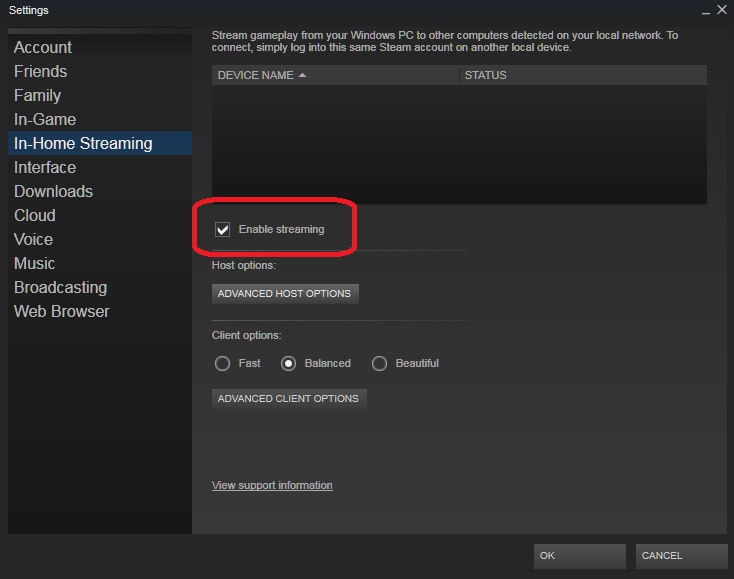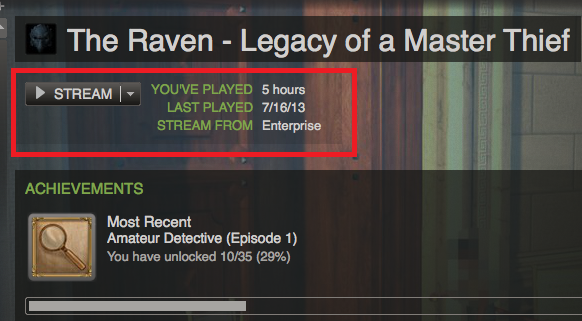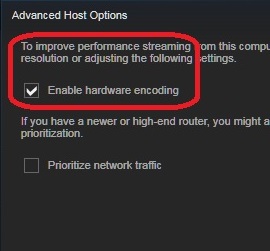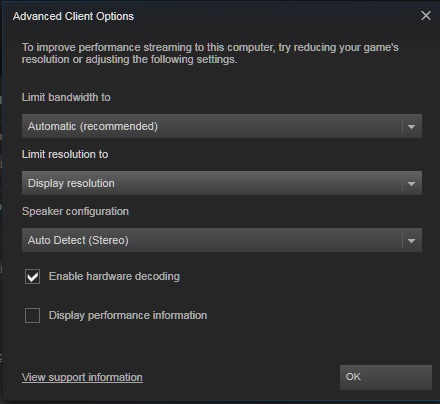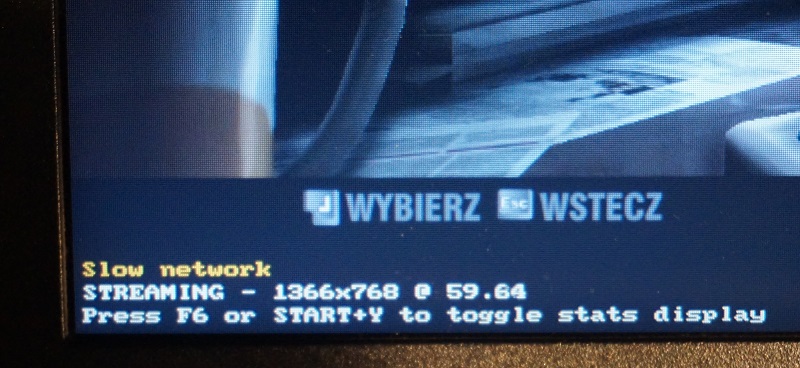Steam In-Home streaming is one of the most interesting features of the Steam platform. It allows you to use your gaming PC computing power to run the hottest titles on almost every other PC on your home network.
For example, you can use your low-power Macbook Air to play the most demanding games (like The Witcher 3 or Grand Theft Auto V) on the TV in your living room, while you’re in bed, or even on the toilet without moving many gigabytes of game data and saved games. You can also use the Xbox 360/One gamepad.
What do you need?
- Host computer
To use In-Home streaming you need at least one powerful gaming PC with a quad-core CPU (official Valve recommendation), a discrete GPU and Windows Vista (or newer).
For now streaming from Windows XP, OS X, Linux and Steam OS is not supported.
Steam and games must be installed here.
- Client computer(s)
You can use almost any PC with Windows XP SP3 (or newer), Linux, or MacOSX. As long as you have graphics card (one integrated in the CPU will do) support for hardware H.264 video decoding. It’s something even 5-year-old mobile computers are almost certain to have.
You just need to install Steam Client on the client machine.
- A Solid home network, running through a good quality router
For the best experience (60 frames per second and perfect picture quality) Valve recommends streaming only on wired networks, but it is possible to make it work on wireless networks (with a lower resolution or lower picture quality). For WiFi you need to have a fair and stable signal strength (at least 80% on the device indicator). If the WiFi signal is too weak you can try to use a pair of Powerline adapters and stream your games through your home electrical installation. It’s recommended that at least the host computer should be connected to wired network.
How to use?
To begin game streaming you need to enable In-Home streaming in Steam and log in to Steam on both computers on your local network.
You should see the STREAM option, instead of PLAY, which would normally be on a local PC.
Benchmarks and suggested settings for wired and wireless networks
- HOST SETTINGS
On the host side you should enable hardware encoding (in ADVANCED HOST OPTIONS) to use your VGA video encoder.
It may improve a game’s frame rate and reduce the CPU load on the host computer.
- CLIENT SETTINGS
The Client settings menu is much more complex. These settings are critical for the best gaming experience. You can change them in ADVANCED CLIENT OPTIONS.
What is most important here is to turn on the Enable Hardware Decoding option. It should be enabled by default settings, but it’s worth checking.
You can also limit the display resolution (of the stream, not in the game’s graphics settings) to some typical values like 720p or 1080p, but for full screen gaming, the default setup for Display Resolution should be best. There is also a configuration for speakers, but Auto Detect usually works great.
Limit Bandwidth To should be your primary value to tweak. By default, the setting is Automatic (recommended). The default setup is perfect for wired networks, but not for WiFi. Wireless radio networks are known for unstable data rates and delays – and you can see glitches (snatching) while the stream dynamically changes the bit-rate between lower and higher.
The best setting for streaming on a WiFi network is dependent on the signal strength and connection data rate in the place where you want to game. Remember – almost all WiFi routers reduce the connection speed when a signal is weak. If the link speed is below 24 Mbit/s, the gaming experience will be poor, even on the lowest 3 Mbit stream bitrate.
How can you get the optimal bitrate for streaming on a WiFi network? It’s quite simple. Start from 5 Mbit/s and try higher settings until you see yellow a Slow Network warning in the lower left corner of the screen.
I did a lot of tests on my DELL Vostro 5470 laptop PC with varying WiFi signal strength using the popular 802.11n router TP-LINK TD-W8960N. The streaming resolution was 1366 x 768 px, and I changed only the Limit bandwidth To setting.
- With weak signal strength (1-2 bars on Windows indicator) game streaming was impossible. There were many glitches, even with a limit of 3 Mbit/s
- With average signal strength (3-4 bars on the indicator – link speed 72 Mbit/s), the optimal setting was 5 Mbit/s. Gaming limited to a 10 Mbit stream caused animation stops quite often
With a strong signal (5 bars – link speed 300 Mbit/s), gaming with a stream limited to 15 Mbit/s was quite comfortable but….. still not as good as with a 100 Mbit/s wired network
Is there much difference between a 3 Mbit and a 30 Mbit stream? Of course there is. And it’s big. A 3 Mbit stream has some blockages and the picture loses some details – such as road texture. Take a look at two streams captured by a digital camera:
3 Mbit stream
30 Mbit stream
The difference can be clearly seen – especially the asphalt on the road, but on other homogeneous textures too.
- In game settings
Every game is executed with in game settings from the Host PC. If you are streaming your games to a laptop PC, set in game resolution to its native screen.
Conclusion
Steam-In-Home streaming can be a bit demanding, but not for PCs. Even ultra-low power laptop PC’s with 1,2 GHz Core i3 CPU from 2010 are a good clients for game streaming with Steam. The biggest problem comes with home networks – usually wireless. In 2016 few households have wired networks and even fewer have a network socket in every room. Streaming over WiFi is possible, but makes sense only with an 802.11n or 802.11ac infrastructure and with reduced bit-rate (depending on the signal strength). Gaming over a wired network with 60 fps is quite enjoyable. There is very little Input Lag – even for dynamic FPP shooters. In case something goes wrong, take a look on the Valve website about In-Home Streaming. And now, enjoy your gaming wherever you are in home, while your gaming beast sits in your geeky cave.